Flux.1作为目前最强开源文生图模型,Flux[dev]和Flux[schnell]均支持本地部署,ComfyUI也跟进了支持
但对于一般用户来说,本地部署相对比较困难,一方面是电脑性能问题,想要顺畅运行,必须要16G显存,性能要求极高,而且出图巨慢,另一方面,整个模型大小达到50G+,下载安装等都比较浪费时间。
今天这里和大家分享的方式是针对小白十分友好的云端部署方案,超级简单,十分钟即可实现部署,使用4090可以实现40s一张图,而且完全免费!
流程十分简单,主要有以下几步:
1. 租用显卡创建实例
2. 部署ComfyUI
3. 部署FLUX.1
4. 导入工作流出图
下面我们就快速开始!
01 | 租用显卡创建实例
目前国内的显卡租用的平台很多,每个平台也都大同小异,思路也完全一致
这里以我自己使用的丹摩damodel为例来演示,除了创建实例,其实2,3,4步在其他算力平台以及本地都是通用的
说明:damodel其实是自己随便搜的一个平台,无任何广告!整体试用下来效果还不错,部署也比较方便,但不好的地方是目前不支持关机操作,只能通过释放实例才能终止计费,每次都得重新部署。
不过推荐的主要原因还是目前新用户免费赠送¥50代金券,可以直接用,相当于可以白嫖24h的4090,真香!
首先注册damodel,十分简单,这里就不再赘述
damodel注册:https://www.damodel.com/register?source=U9LJwrYdwfxfnWxN5I7Y
![图片[1] - 十分钟学会云部署ComflyUI Flux, 保姆级教程,40s快速出图(附Flux工作流和模型资源)! - AIBetas](https://www.aibetas.com.cn/wp-content/uploads/2024/08/image-24-1024x492.png)
注册完成后,选择控制台,选择创建实例
![图片[2] - 十分钟学会云部署ComflyUI Flux, 保姆级教程,40s快速出图(附Flux工作流和模型资源)! - AIBetas](https://www.aibetas.com.cn/wp-content/uploads/2024/08/image-25-1024x502.png)
选择4090,目前价格大概是2块钱每小时
![图片[3] - 十分钟学会云部署ComflyUI Flux, 保姆级教程,40s快速出图(附Flux工作流和模型资源)! - AIBetas](https://www.aibetas.com.cn/wp-content/uploads/2024/08/image-26-1024x502.png)
选择数据硬盘,额外增加200G数据盘
注意:Flux文件超级大(50G+,解压后100G+),数据硬盘需要大一些,!!!必须大于200G!!是的,我就是因为这个原因重新配置了三次的憨憨!
![图片[4] - 十分钟学会云部署ComflyUI Flux, 保姆级教程,40s快速出图(附Flux工作流和模型资源)! - AIBetas](https://www.aibetas.com.cn/wp-content/uploads/2024/08/image-27-1024x202.png)
镜像直接选择:FLUX.1-dev-fp8+ComfyUI
![图片[5] - 十分钟学会云部署ComflyUI Flux, 保姆级教程,40s快速出图(附Flux工作流和模型资源)! - AIBetas](https://www.aibetas.com.cn/wp-content/uploads/2024/08/image-28-1024x276.png)
创建自己的密钥对
![图片[6] - 十分钟学会云部署ComflyUI Flux, 保姆级教程,40s快速出图(附Flux工作流和模型资源)! - AIBetas](https://www.aibetas.com.cn/wp-content/uploads/2024/08/image-29-1024x189.png)
输入自己的密钥对名称,点击确认后,自动下载密钥对
![图片[7] - 十分钟学会云部署ComflyUI Flux, 保姆级教程,40s快速出图(附Flux工作流和模型资源)! - AIBetas](https://www.aibetas.com.cn/wp-content/uploads/2024/08/image-30.png)
设置完成后,选择自己的密钥对,点击立即创建即可
![图片[8] - 十分钟学会云部署ComflyUI Flux, 保姆级教程,40s快速出图(附Flux工作流和模型资源)! - AIBetas](https://www.aibetas.com.cn/wp-content/uploads/2024/08/image-31-1024x502.png)
点击完成后状态会显示创建中
![图片[9] - 十分钟学会云部署ComflyUI Flux, 保姆级教程,40s快速出图(附Flux工作流和模型资源)! - AIBetas](https://www.aibetas.com.cn/wp-content/uploads/2024/08/image-32-1024x269.png)
创建完成后显示运行中,点击JupyterLab,开始运行
![图片[10] - 十分钟学会云部署ComflyUI Flux, 保姆级教程,40s快速出图(附Flux工作流和模型资源)! - AIBetas](https://www.aibetas.com.cn/wp-content/uploads/2024/08/image-33-1024x309.png)
进入后点击Terminal,打开终端
![图片[11] - 十分钟学会云部署ComflyUI Flux, 保姆级教程,40s快速出图(附Flux工作流和模型资源)! - AIBetas](https://www.aibetas.com.cn/wp-content/uploads/2024/08/image-34-1024x502.png)
02 | 部署Comfy UI
打开终端后,开始部署Comfy UI
# gitCode-github加速计划代码仓库
git clone https://gitcode.com/gh_mirrors/co/ComfyUI.git![图片[12] - 十分钟学会云部署ComflyUI Flux, 保姆级教程,40s快速出图(附Flux工作流和模型资源)! - AIBetas](https://www.aibetas.com.cn/wp-content/uploads/2024/08/image-35-1024x502.png)
此时右侧已经可以看到ComfyUI目录,使用以下命令进入目录
cd ComfyUI/![图片[13] - 十分钟学会云部署ComflyUI Flux, 保姆级教程,40s快速出图(附Flux工作流和模型资源)! - AIBetas](https://www.aibetas.com.cn/wp-content/uploads/2024/08/image-36-1024x502.png)
使用命令开始安装必要的Python库,可能出现部分库报错和警告的问题,忽略即可
pip install -r requirements.txt --ignore-installed![图片[14] - 十分钟学会云部署ComflyUI Flux, 保姆级教程,40s快速出图(附Flux工作流和模型资源)! - AIBetas](https://www.aibetas.com.cn/wp-content/uploads/2024/08/image-37-1024x502.png)
耐心等待安装完成,安装完成后执行以下命令,启动ComfyUI
python main.py --listen![图片[15] - 十分钟学会云部署ComflyUI Flux, 保姆级教程,40s快速出图(附Flux工作流和模型资源)! - AIBetas](https://www.aibetas.com.cn/wp-content/uploads/2024/08/image-38-1024x502.png)
看到以上界面,说明部署成功!
02 | 部署FLUX.1
下载需要的模型
# 下载完整FLUX.1-dev模型
wget http://file.s3/damodel-openfile/FLUX.1/FLUX.1-dev.tar
# 下载完整FLUX.1-schnell模型
wget http://file.s3/damodel-openfile/FLUX.1/FLUX.1-dev.tar选择任意一种自己需要的,这里演示使用dev模型,但注意dev模型不可商用
点击右上角的+,打开一个新的终端,
![图片[16] - 十分钟学会云部署ComflyUI Flux, 保姆级教程,40s快速出图(附Flux工作流和模型资源)! - AIBetas](https://www.aibetas.com.cn/wp-content/uploads/2024/08/image-39-1024x502.png)
执行以下命令,耐心等待下载完成,平台已预制FLUX.1相关资源,可通过内网高速下载预计需要2~3min
wget http://file.s3/damodel-openfile/FLUX.1/FLUX.1-dev.ta2![图片[17] - 十分钟学会云部署ComflyUI Flux, 保姆级教程,40s快速出图(附Flux工作流和模型资源)! - AIBetas](https://www.aibetas.com.cn/wp-content/uploads/2024/08/image-40-1024x502.png)
下载完成
![图片[18] - 十分钟学会云部署ComflyUI Flux, 保姆级教程,40s快速出图(附Flux工作流和模型资源)! - AIBetas](https://www.aibetas.com.cn/wp-content/uploads/2024/08/image-41-1024x502.png)
解压文件,注意前面不要包含空格
tar -xf FLUX.1-dev.tar耐心等待解压完成
![图片[19] - 十分钟学会云部署ComflyUI Flux, 保姆级教程,40s快速出图(附Flux工作流和模型资源)! - AIBetas](https://www.aibetas.com.cn/wp-content/uploads/2024/08/image-42-1024x502.png)
打开FLUX.1-dev文件夹可以看到这两个文件
![图片[20] - 十分钟学会云部署ComflyUI Flux, 保姆级教程,40s快速出图(附Flux工作流和模型资源)! - AIBetas](https://www.aibetas.com.cn/wp-content/uploads/2024/08/image-43-1024x502.png)
依次执行以下命令,将文件移动到对应的目录位置
# 进入解压后的文件夹
cd /root/workspace/FLUX.1-dev
# 移动文件
mv flux1-dev.safetensors /root/workspace/ComfyUI/models/unet/
mv ae.safetensors /root/workspace/ComfyUI/models/vae/![图片[21] - 十分钟学会云部署ComflyUI Flux, 保姆级教程,40s快速出图(附Flux工作流和模型资源)! - AIBetas](https://www.aibetas.com.cn/wp-content/uploads/2024/08/image-44-1024x502.png)
接下来回到根目录,下载完整Clip模型:
# 进入JupyterLab根目录
cd /root/workspace
# 下载文件
wget http://file.s3/damodel-openfile/FLUX.1/flux_text_encoders.tar![图片[22] - 十分钟学会云部署ComflyUI Flux, 保姆级教程,40s快速出图(附Flux工作流和模型资源)! - AIBetas](https://www.aibetas.com.cn/wp-content/uploads/2024/08/image-45-1024x502.png)
解压文件
tar -xf flux_text_encoders.tar继续移动指定文件到指定目录,以下几个命令依次运行
# 进入解压后的文件夹
cd /root/workspace/flux_text_encoders
# 移动文件
mv clip_l.safetensors /root/workspace/ComfyUI/models/clip/
mv t5xxl_fp16.safetensors /root/workspace/ComfyUI/models/clip/![图片[23] - 十分钟学会云部署ComflyUI Flux, 保姆级教程,40s快速出图(附Flux工作流和模型资源)! - AIBetas](https://www.aibetas.com.cn/wp-content/uploads/2024/08/image-46-1024x502.png)
准备工作全部完成,准备启动ComfyUI
我们回到第一个Terminal界面,可以看到链接:http://0.0.0.0:8188,记住最后的端口8188
![图片[24] - 十分钟学会云部署ComflyUI Flux, 保姆级教程,40s快速出图(附Flux工作流和模型资源)! - AIBetas](https://www.aibetas.com.cn/wp-content/uploads/2024/08/image-47-1024x502.png)
进入GPU 云实例页面,点击操作-更多-访问控制:
页面:https://www.damodel.com/console/instance
![图片[25] - 十分钟学会云部署ComflyUI Flux, 保姆级教程,40s快速出图(附Flux工作流和模型资源)! - AIBetas](https://www.aibetas.com.cn/wp-content/uploads/2024/08/image-48-1024x454.png)
点击添加端口
![图片[26] - 十分钟学会云部署ComflyUI Flux, 保姆级教程,40s快速出图(附Flux工作流和模型资源)! - AIBetas](https://www.aibetas.com.cn/wp-content/uploads/2024/08/image-49-1024x502.png)
输入刚才的端口8188,确认即可
![图片[27] - 十分钟学会云部署ComflyUI Flux, 保姆级教程,40s快速出图(附Flux工作流和模型资源)! - AIBetas](https://www.aibetas.com.cn/wp-content/uploads/2024/08/image-50.png)
添加成功后,复制访问链接,粘贴到新窗口访问即可
![图片[28] - 十分钟学会云部署ComflyUI Flux, 保姆级教程,40s快速出图(附Flux工作流和模型资源)! - AIBetas](https://www.aibetas.com.cn/wp-content/uploads/2024/08/image-51-1024x502.png)
访问成功
![图片[29] - 十分钟学会云部署ComflyUI Flux, 保姆级教程,40s快速出图(附Flux工作流和模型资源)! - AIBetas](https://www.aibetas.com.cn/wp-content/uploads/2024/08/image-52-1024x527.png)
04 | 导入工作流出图
接下来我们就可以开始使用生成图片了
目前是默认的工作流,缺少对应的模型,无法直接使用
我们使用官方提供的dev工作流示例,可以直接在后台回复关键词 Flux 获取
官方示例地址:https://comfyanonymous.github.io/ComfyUI_examples/flux/
只需要点击Load,找到提供的工作流图片
![图片[30] - 十分钟学会云部署ComflyUI Flux, 保姆级教程,40s快速出图(附Flux工作流和模型资源)! - AIBetas](https://www.aibetas.com.cn/wp-content/uploads/2024/08/image-53-1024x502.png)
![图片[31] - 十分钟学会云部署ComflyUI Flux, 保姆级教程,40s快速出图(附Flux工作流和模型资源)! - AIBetas](https://www.aibetas.com.cn/wp-content/uploads/2024/08/image-54-1024x113.png)
可以看到工作流更新为新的工作流,本次主要面向小白,关于工作流的介绍不多赘述,以下几个主要的节点需要知晓:CLIP Text Encode:输入Prompt
Width/Heigth:设置长宽
Save Image:输出图片预览
![图片[32] - 十分钟学会云部署ComflyUI Flux, 保姆级教程,40s快速出图(附Flux工作流和模型资源)! - AIBetas](https://www.aibetas.com.cn/wp-content/uploads/2024/08/image-55-1024x502.png)
点击Queue Prompt,即可开始按照默认的提示词进行图片生成
![图片[33] - 十分钟学会云部署ComflyUI Flux, 保姆级教程,40s快速出图(附Flux工作流和模型资源)! - AIBetas](https://www.aibetas.com.cn/wp-content/uploads/2024/08/image-56-1024x502.png)
最终右侧预览位置可以看到生成的图像,按照4090测试速度来看,首次加载模型生成一张图片大概需要2~3分钟,模型加载完成后,大概只需要40s
![图片[34] - 十分钟学会云部署ComflyUI Flux, 保姆级教程,40s快速出图(附Flux工作流和模型资源)! - AIBetas](https://www.aibetas.com.cn/wp-content/uploads/2024/08/image-57-1024x502.png)
我们也可以在ComfyUI/output文件夹下看到我们生成的所有图片
![图片[35] - 十分钟学会云部署ComflyUI Flux, 保姆级教程,40s快速出图(附Flux工作流和模型资源)! - AIBetas](https://www.aibetas.com.cn/wp-content/uploads/2024/08/image-58-1024x502.png)
如果你成功生成了以上图片,那么恭喜你!你已经学会了最基础的如何使用Flux生成图片!
注意事项
如果关闭了服务器链接,只需要执行以下命令,启动即可重新访问
cd /root/workspace/ComfyUI
python main.py --listen部分情况,如果没有正常终止进程,可能出现以下报错
OSError: [Errno 98] error while attempting to bind on address (‘0.0.0.0’, 8188): address already in use
![图片[36] - 十分钟学会云部署ComflyUI Flux, 保姆级教程,40s快速出图(附Flux工作流和模型资源)! - AIBetas](https://www.aibetas.com.cn/wp-content/uploads/2024/08/image-59-1024x357.png)
报错解决方案
执行以下命令,查看进程
ps aux找到之前未终止的Listen进程,找到PID,我这里是201,注意每一个人不一样
![图片[37] - 十分钟学会云部署ComflyUI Flux, 保姆级教程,40s快速出图(附Flux工作流和模型资源)! - AIBetas](https://www.aibetas.com.cn/wp-content/uploads/2024/08/image-60-1024x123.png)
执行以下命令即可,终止即可
kill -9 PID #你自己的对应的PID执行以后,重新启动即可成功,继续按照之前的链接访问设置
![图片[38] - 十分钟学会云部署ComflyUI Flux, 保姆级教程,40s快速出图(附Flux工作流和模型资源)! - AIBetas](https://www.aibetas.com.cn/wp-content/uploads/2024/08/image-61-1024x342.png)
以上虽然是云端部署的教程,实际本地部署的方案与此一模一样,只是先要自己本地配置ComfyUI,推荐参考B站秋叶大佬教程
需要工作流及对应的Flux模型文件,可以在公众号后台回复关键词 Flux 获取下载链接
如果这篇文章对你有帮助,求个点赞,分享,转发,谢谢你的阅读!

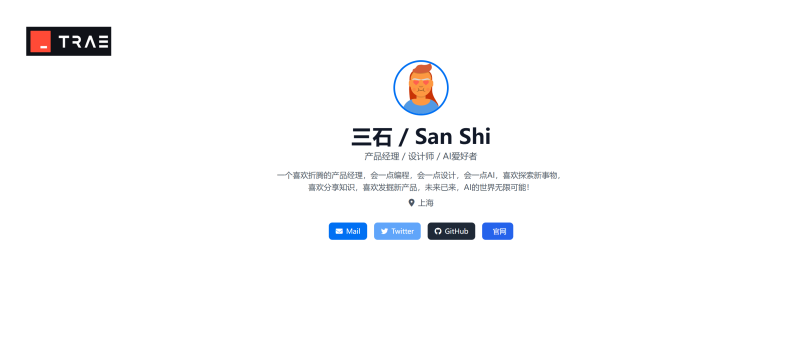


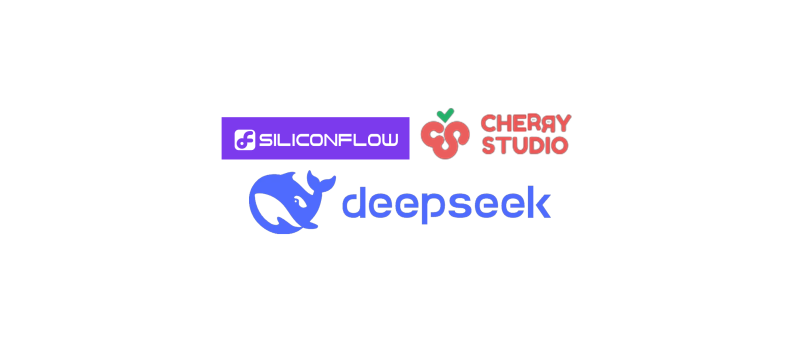
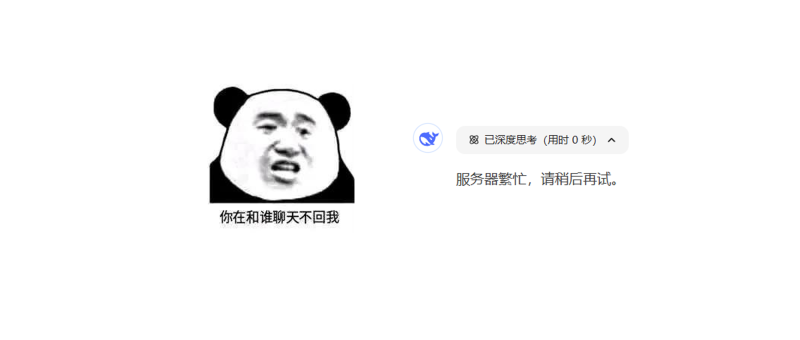


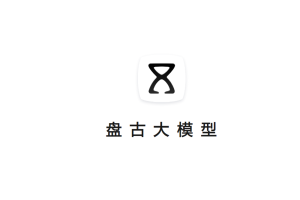


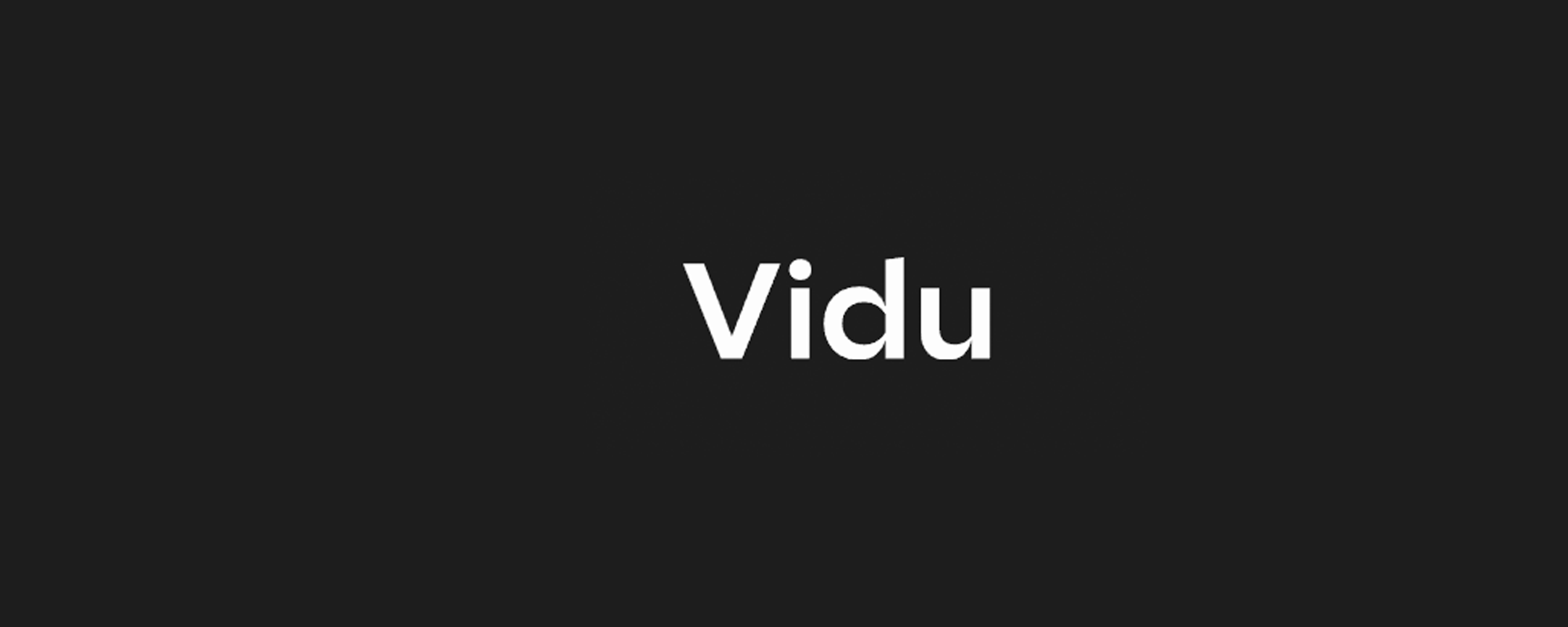

暂无评论内容